Doing Live Videos Feed on Chromebooks
One of the ways to live stream on Chromebook is by using the native option offered by services like YouTube. But these in-built services lack even basic features like screen sharing, selecting the camera and microphone, and other settings. On a few platforms like Twitch, you need to download apps like Twitch Studio to go live which isn't even available to download on a Chromebook. So how do you stream on Chromebook?
What About Desktop Apps
The best alternative is to use services like OBS Studio or Streamlabs. Though you can download the Linux version of these apps on your Chromebook, it's too resource-intensive to run on a Chromebook and Linux comes with its own limitations to even consider. But we are not out of options yet.
Here's how you can live stream on a Chromebook.
How to Live Stream on a Chromebook
New-age web apps gave us services like Melon and Restream which are like lighter versions of OBS Studio that works on the web from your Chrome browser. You can stream to a plethora of services like Twitch, YouTube, Facebook, Twitter, Dailymotion, and more. Choosing one of these live streaming services is easy enough.
If you want lots of customization options, themes, and features, then Melon is for you. On the other hand, Restream can stream to multiple platforms like Twitch and YouTube at the same time, and that too in the free version.
You can opt for paid plans and get the multi-stream feature on Melon and customization options on Restream too. Do remember, both the services add their watermark on the stream in the free plan. We suggest trying the free version of both the apps and then choosing one that suits your needs.
How to Live Stream Using the Melon App
The advantage of Melon is that it comes with a lot of features like pinning the chat window, adding banners and tickers to stream, showing chat messages on stream, themes, different layouts, etc.
1. First open the Melon website and log in using YouTube or Twitch, for example. You can also use the email option.

2. Now allow the web app permission to access Microphone and Camera. You are already on the Melon Dashboard.
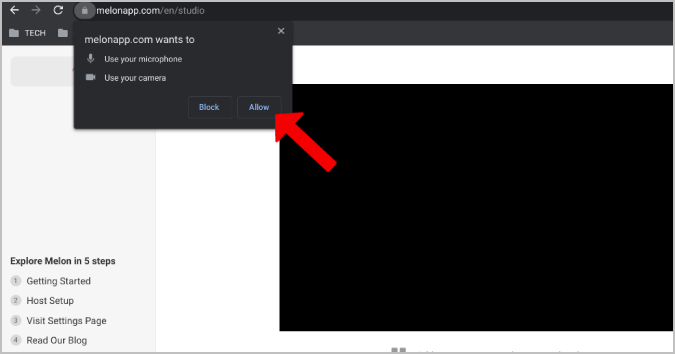
3. The black screen in the center is what appears on the stream. You can check out the left sidebar to check all the available cameras. Click on the Show on Stream button to add that specific camera to the stream.

4. If you like to stream with multiple people, then click on the Invite Guest option at the top right and send the link to join. With the free version, you can connect with 1 person whereas paid option allows up to 8 people to stream together.
5. Now on the right-side panel, you can add a theme, overlay, logo, banners, ticker, etc. Also, you get free intros, outros, animations, and a green screen option. You can also save all these settings as profiles, so you don't need to configure them from scratch again.
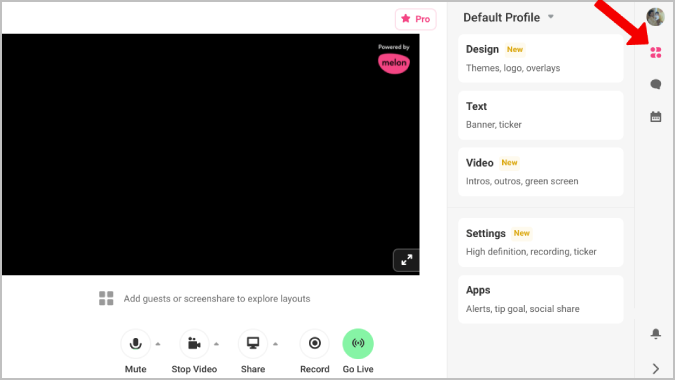
6. Click on the Chat icon to open the chat from the live stream. You can click on any comment in the chat to display it on the stream as a small banner. Under the Chat, you will find the Calendar icon which you can use to schedule future streams.
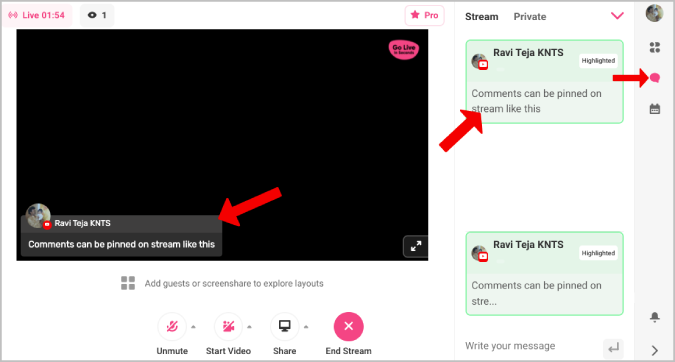
7. Now at the bottom, click on Mute button to silence, click on the arrow beside it to change the audio input and output device. The Stop Video option will let you select the camera and manage resolution settings.

8. You can Share your screen or Record and save it as a video locally.
9. Finally, you will find the Go Live option. Click on it when you are ready to start streaming.
10. In the pop-up, you can connect with your accounts like Twitch and YouTube for the first time. Once done, you can select the account and click on Next to start streaming.

How to Live Stream Using The Restream App
With the Melon app, you can only stream to one platform at a time in the free version. But if you want to multi-stream for free, then the Restream app is for you.
1. Open the Restream website and log in with Google or using your email id.

2. On the homepage, click on the Stream with Studio option.

3. It will open a pop-up asking you to select the default camera and microphone icons. Once done, enter your name and click on Enter Studio.
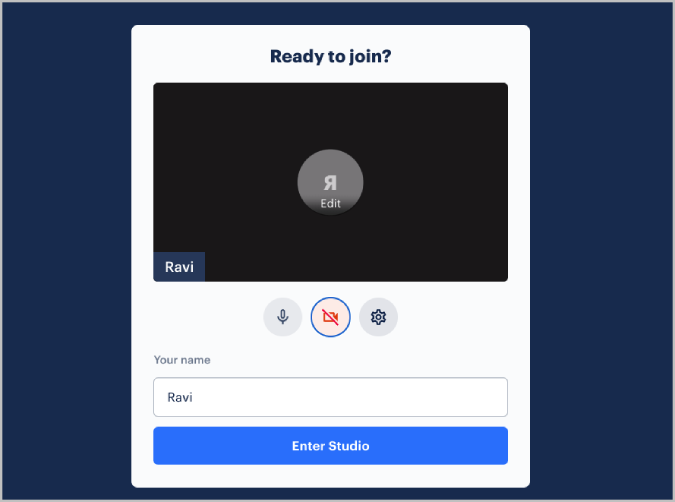
4. The layout is similar to the Melon app where you will find stream inputs in the left sidebar, controls in the right sidebar, and other options will be below the preview.
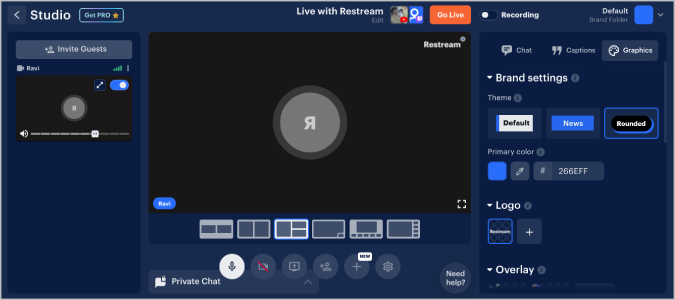
5. In the right sidebar, you can choose the Chat option to check out the chat of that stream. You can also click on the chat to make it appear on stream as a banner.
6. Click on the Caption tab to add banners on the stream in the corner.

7. Graphics tab is useful to customize. Most options are locked under the paid plans. Just like Melon, you can save all these settings into profiles.
8. At the bottom of the preview screen, you will find options to mute, turn off the camera, change inputs and outputs, share screen, and add people to the stream by inviting. You will also see a plus icon that can be used to add video or audio files to the stream.

9. Once done, click on the + Add Destination option above the preview. Here you can select multiple services like Twitch, YouTube, Facebook, etc.
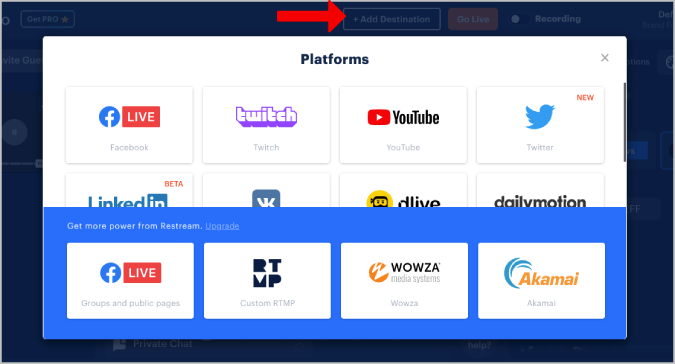
10. Once done, close the pop-up and click on the Go Live button. You will start streaming on a countdown of 3.
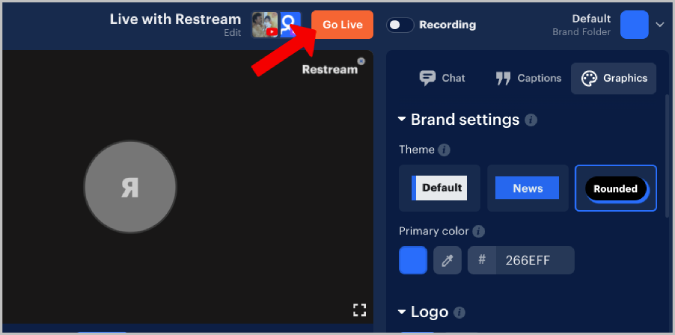
Hello, Chromebook Streamer
If you are willing to opt for a pro subscription, both the services will get the job done. Melon's pro subscription starts at $15/month whereas Restream subscription costs $16/month. But if you like to use the free plan, then choose Melon if you need more themes and customization options, whereas choose Restream if your priority is to multi-stream on different platforms at once. If you have a top-end Chromebook, you can also try OBS Studio and Streamlabs OBS apps which have more features than Melon or Restream.
Source: https://techwiser.com/live-stream-chromebook/
0 Response to "Doing Live Videos Feed on Chromebooks"
Post a Comment